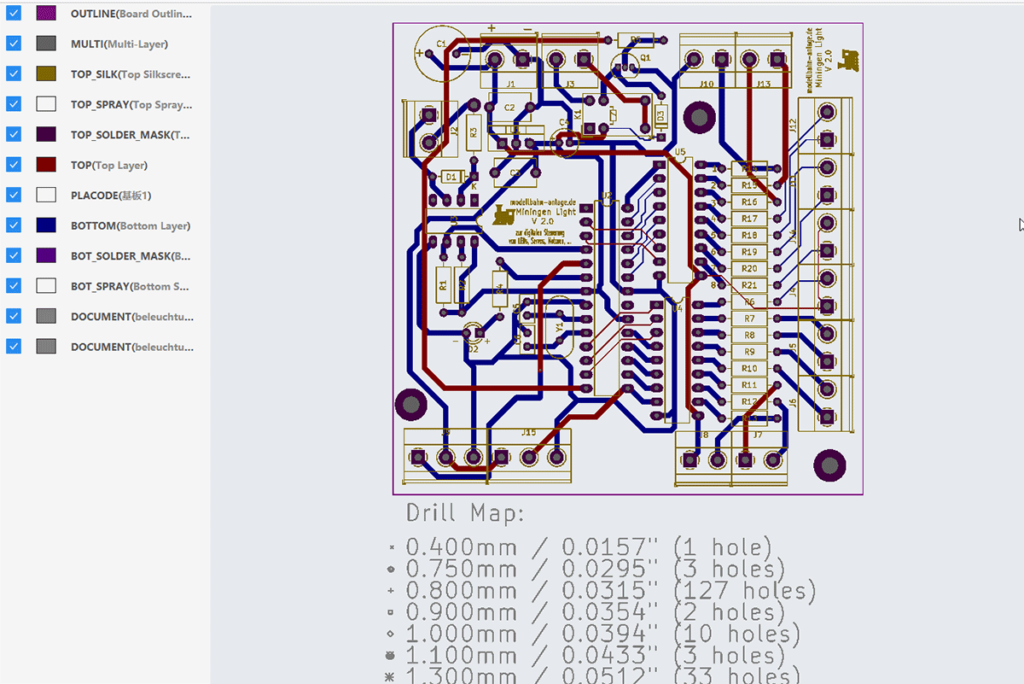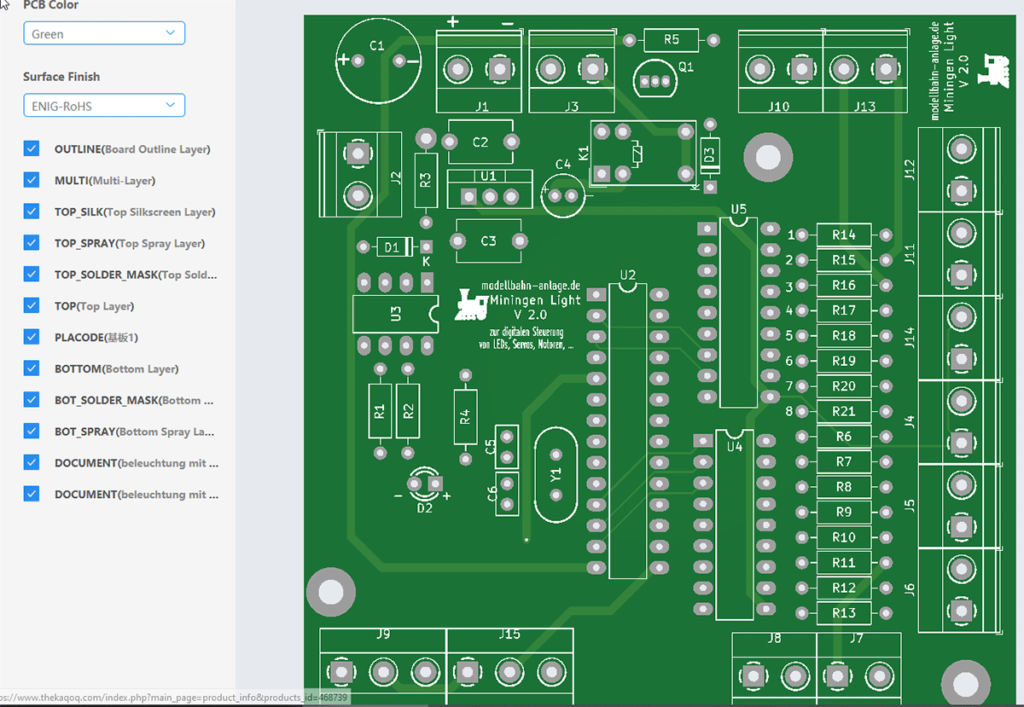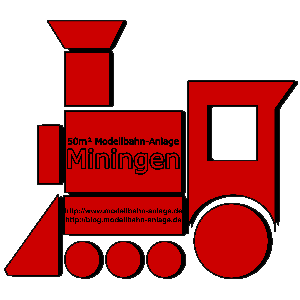Wie man Gerber-Datei und Bohrdatei in KiCAD 6 erstellt
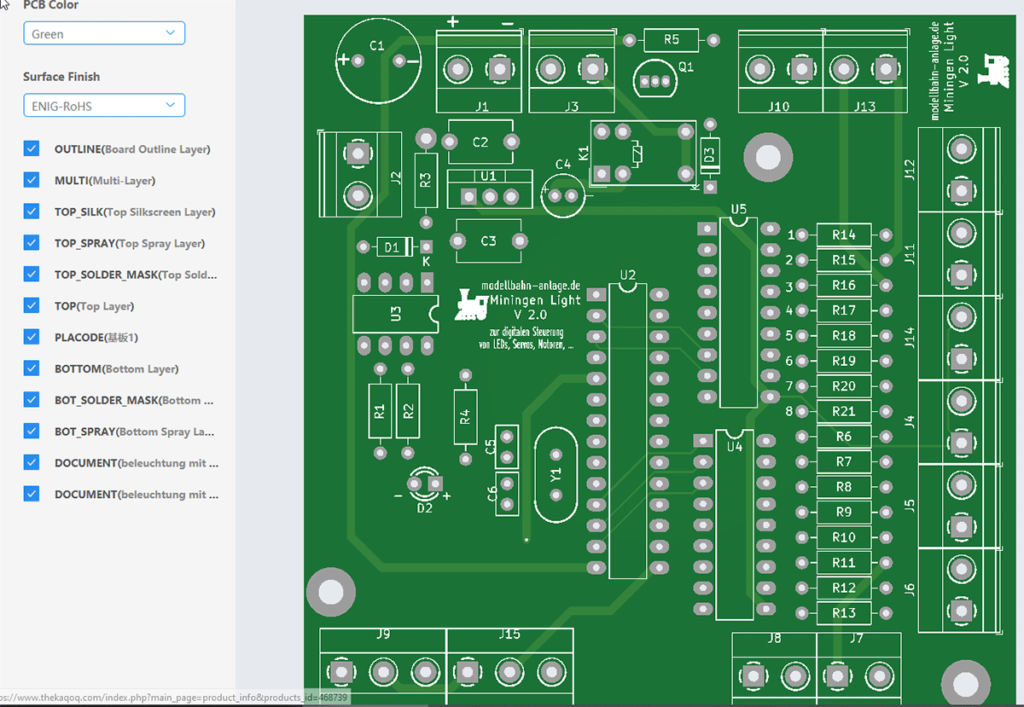
Um z.B. bei jlcpcb.com oder allpcb.com eine Platine herstellen zu lassen, bedarf es dazu genormte Dateien, so genannte „Gerber Files“. Diese Dateien beinhalten alle Schichten einer Platine inkl. dem Pront auf der Platine und die Bohrdaten (die Löcher für die elektrischen Bauteile müssen ja gebohrt bzw. gefräst werden).
Für die Version KiCAD 5 haben wir auch ein Tutorial zusammengestellt.
Hat mein ein Layout erstellt, das man zum Herstellen freigeben möchte, geht man in KiCAD 6 wie folgt vor:
Über Datei –> Plotten kommt man in den Gerber Generator.
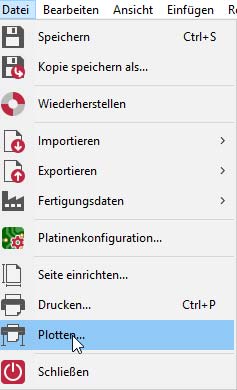
Ausgabedatei festlegen
Als erstes kann man das Ausgabeverzeichnis festlegen, wohin die Gerber-Dateien abgelegt werden sollen. Das kann z.B. ein Ordner auf dem Desktop sein oder ein Ordner im Ablagesystem. Oft macht es auch Sinn, die Gerber-Files aufzubewahren, damit man sicher gehen kann, dass man bei einer Nachbestellung genau die gleiche und unveränderte Version zum Hersteller hochlädt.
Die Layer auswählen
Im Normalfall benötigt man folgende Layer zur Produktion einer zweiseitigen Platine:
- F.Cu
- B.Cu
- F.Paste
- B.Paste
- F.Silkscreen
- B.Silkscreen
- F.Mask
- B.Mask
- Edge.Cuts (Platinenumrisse)
- In1.Cu, In2.Cu, … diese werden bei 3-6 schichtige Platinen benötigt
Generelle weitere Einstellungen und Gerber-Optionen
Nun wird es langsam ernst, wir müssen nun die Optionen so einstellen, dass ein Dienstleister damit umgehen kann. Nachstehender Screenshot zeigt, mit welchen Einstellungen wir unsere Gerber-Files erstellen. Nach der Einstellung der Daten klickt man auf „Plotten“. Die Dateien werden in den ausgewählten Ordner exportiert.
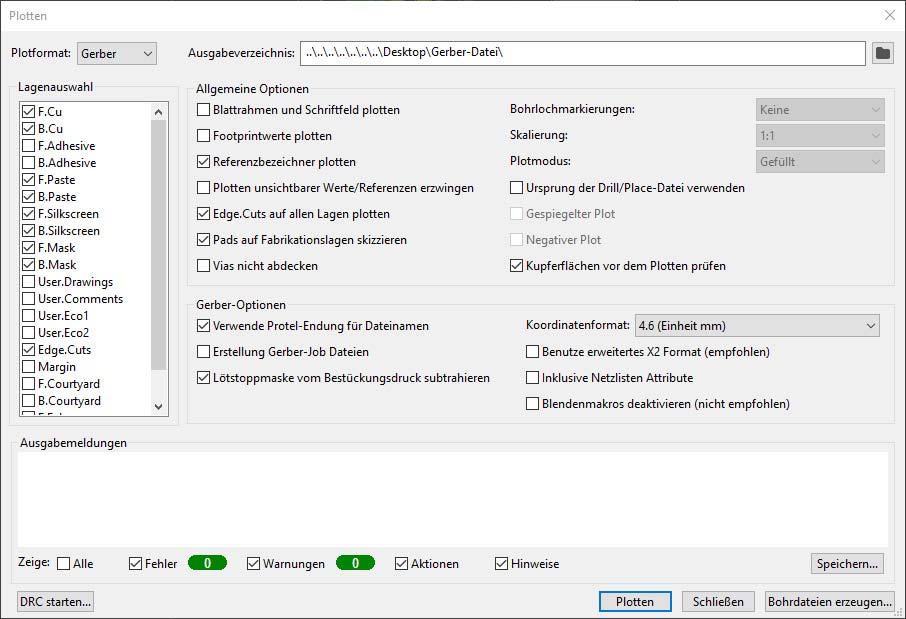
Bohrdateien in KiCAD 6 erzeugen
Wir bleiben in dem Dialogfenster, das wir oben sehen. Rechts unten sehen wir den Knopf „Bohrdateien erzeugen“, genau diesen Dialog benötigen wir jetzt und klicken mit der Maus darauf. Es öffnet sich ein weiteres Fenster:
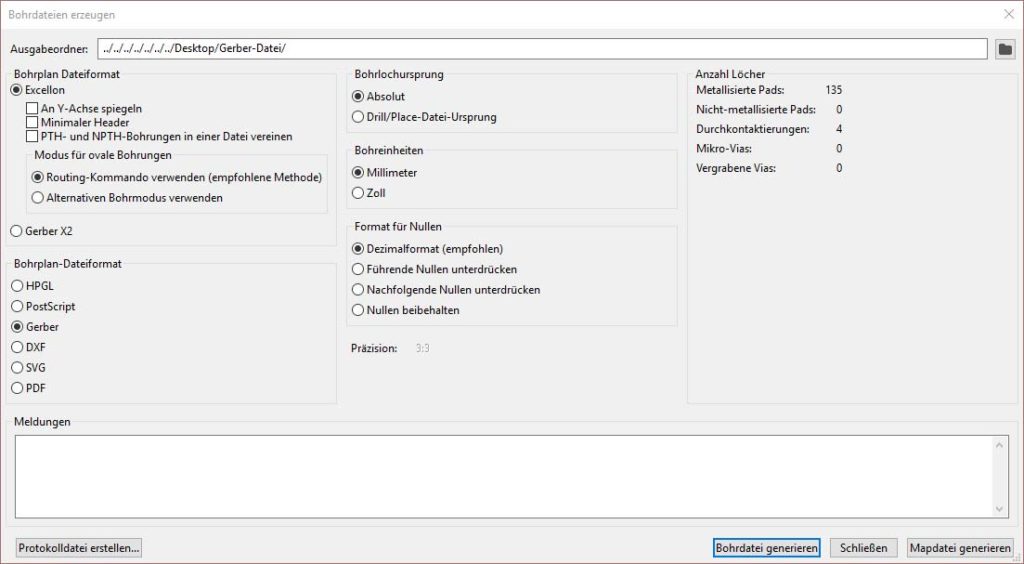
Wie im Screen oben gezeigt, müssen diese Einstellungen so vorgenommen werden. Der Speicherort wird automatisch aus dem ersten Dialog übernommen.
Mapdatei erstellen (optional)
Im Screen oben sieht man rechts neben dem Knopf „Bohrdatei generieren“ noch den Knopf „Mapdatei generieren“. Dies kann optional zusätzlich erstellt werden.
Nach dem Export
Nach dem Export bietet es sich immer an, dass man die Gerber-Dateien in einem externen Gerber-Viewer (Betrachter) ansieht, ob die Platine dort so erscheint, wie man sie gezeichnet hat. Es empfiehlt sich dazu, ein anderes Programm zu nehmen, als mit dem man die Datei erstellt hat, um Probleme festzustellen. Oft bietet auch der Produzent von den Platinen einen solchen Viewer vor dem Absenden der Daten an.
Dabei müssen alle erstellten Dateien in ein ZIP-File gepackt werden. Das Ergebnis kann man dann bei seinem Produzenten z.B. so sehen…